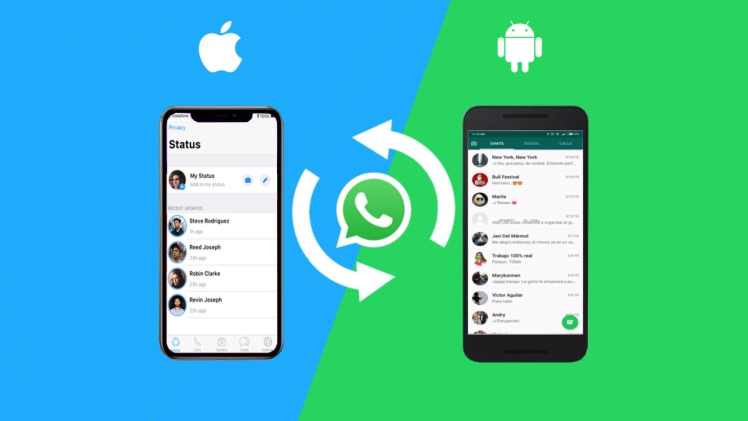It’s always exciting to switch to a brand new smartphone, isn’t it? Well, for most people, the thrill of getting a new phone is usually mingled with the fear of not being able to carry their digital life with them to the new device in the form of video clips, photos, downloads, contacts, and so on. And when it comes to social messaging platforms like WhatsApp, the switch from iOS to Android also means figuring out a way to transfer WhatsApp from iPhone to Android so your chats, contacts, media, attachments, etc are fully retained on the new phone.
What’s the Problem with Transferring WhatsApp from iPhone to Android?
Normally, when switching from iPhone to iPhone or Android to Android, the setup process itself takes care of all data transfer. As long as you’ve taken a recent backup, once you register the new device (with the same number) on WhatsApp, all your information will be carried over. Unfortunately, the WhatsApp iPhone to Android transfer method is not that straightforward if you don’t have the right tools for the job.
The reason for this difficulty is very simple: the WhatsApp mobile apps for iPhones and Android devices store their automatic backups on different cloud storage services. In other words, WhatsApp uses the most suitable platform depending on the OS of the device. This causes a conflict when trying to transfer WhatsApp from iPhone to Android and vice versa.
What is the Ideal Solution?
Let’s look at a couple of different ways to get your WhatsApp chats on a different device. However, please note that the second method (Method 2) is the recommended one.
Method 1: Use the Official Transfer WhatsApp iPhone to Android Process
This process was introduced a few months ago to help iPhone users switch their chats to new Samsung phones. Unfortunately, only a few Samsung devices support this at the moment, and you’ll need the help of the Samsung Smart Switch app to execute the transfer. Moreover, only personal chats can be transferred this way. In any case, you still won’t be able to merge chats with their respective contacts on the new device even though you’re using the same number. There are also several other limitations to this process but if it works for you, try it out.
Eligibility Requirements and Preparatory Steps
- The Samsung phone must either be new or factory-reset
- A Lightning to USB Type-C cable is required
- Samsung Smart Switch should be available on the new device – version 3.7.22.1 or later
- The new SIM must be inserted into the iPhone and the account number changed
- WhatsApp on the iPhone should be updated to version 2.21.160.17 or later
- WhatsApp on the Android should be updated to version 2.21.16.20 or later – you should not have an active WhatsApp account on the new device
If you managed to jump through all these hoops, you can start to transfer WhatsApp messages from your iPhone to your new Samsung smartphone. Before you can do that, you will need to insert the new SIM into the iPhone to change the number that the account is registered to.
How to Get the New Number Registered on the iPhone
- Once the new SIM is recognized by the iPhone, launch WhatsApp and go to Settings → Account → Change Number
- Tap Next, enter the old and new numbers, and tap Next again
- Tap Done at the end and remove the SIM to reinsert into the Samsung phone
The next part of the process involves the actual transfer.
How to Transfer WhatsApp from iPhone to Android with the Official Process
- After inserting the new SIM back into the Samsung phone, connect it to the iPhone with the Lightning to USB-C cable, turn it on, and begin the setup process
- The Smart Switch app will prompt you at every stage of the data transfer; when you see the prompt, use the iPhone’s camera to scan the QR code displayed on the Samsung phone and then tap on Start on the iPhone
- At the home screen, launch WhatsApp and register it normally with the same new number, then proceed with the setup
When you open WhatsApp after the phone transfer, you should be able to see the imported chats there. The problem, as we said earlier, is that these will remain separate even if you start chatting with the same contacts. That’s because this is now a new number and a new thread will be started for each conversation.
Fortunately, there is a solution to all this chaos, and it’s called Wondershare MobileTrans – WhatsApp Transfer
Method 2: Use MobileTrans – WhatsApp Transfer
This is by far the most convenient and hassle-free way to transfer WhatsApp from iPhone to Android or any two devices running the same or different operating systems. Not only can you transfer WhatsApp and WhatsApp Business data from one phone to another, but this robust desktop application for Windows and Mac can also help you move your WeChat, Viber, Kik, and LINE data well. In addition, the comprehensive Phone Transfer module will shift all of your device’s data for you with zero data loss. It doesn’t get any better than this! Here’s what to do:
1. Install and launch MobileTrans on your desktop and click the WhatsApp Transfer module
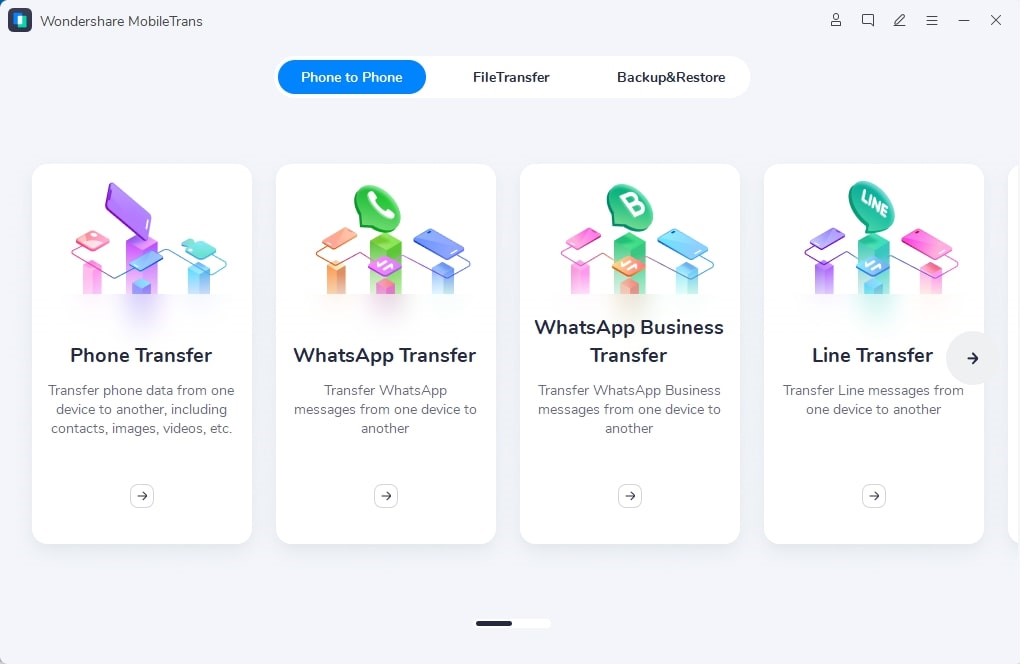
2. Connect both devices to the computer using their respective charging cables and hit WhatsApp on your computer monitor.
3. When you see both devices represented on your screen, check to see that the iPhone appears on the left side, indicating that it is the source device; if not, click Flip to make them switch positions
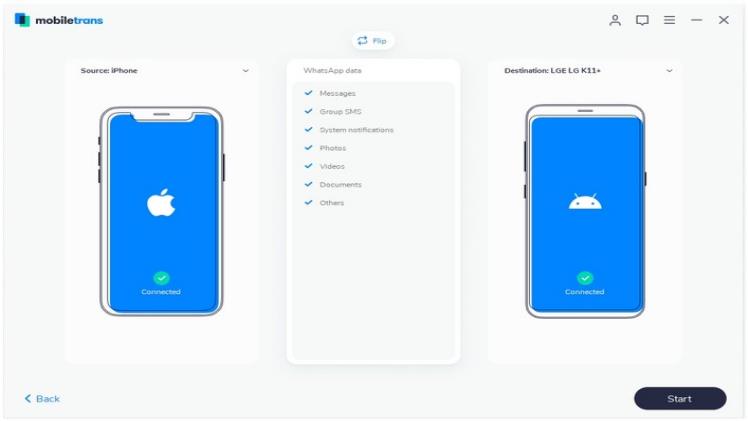
4. The data to be transferred will be listed in the middle panel between the two phones; uncheck whatever you don’t need on the new device.
5. Click Start and wait for the success message on your screen before disconnecting the devices; all your chats and media from the iPhone will now be available on your Android WhatsApp
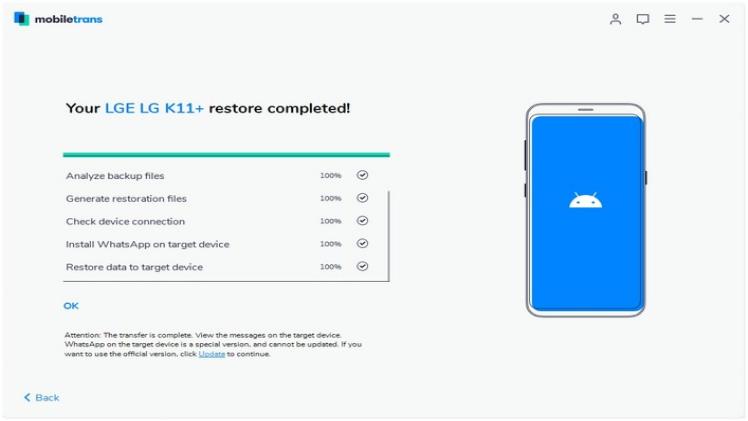
Method 3: Export via Email
From within the WhatsApp mobile app, it’s easy to export chats using your default email client. Although you can only transfer one chat thread at a time, it’s still quite useful when you need to export a conversation for printing or for others to view. This is how it works:
- Go to the appropriate conversation in your WhatsApp and tap the three vertical dots, then go to More → Export Chat
- Indicate whether it should include the media from that chat
- Choose your email client, enter a To address, and tap Send
You may be aware that this will simply send your chats as a text attachments, and you cannot merge it with a different WhatsApp account on a new device.
Final Thoughts
Of these three methods, the second one is obviously the most convenient as well as comprehensive solution. Zero data loss, secure and fast transfers, and no technical expertise required: these are the cornerstones on which MobileTrans – WhatsApp Transfer was built. It’s easy to see why this is the recommended method to transfer WhatsApp from iPhone to Android or in any combination you choose.